Next is the
'who will use this computer? ' screen.
Every name you type in here will create a new
user, in addition to the default administrator account you set the password
for earlier. Be aware that every user you create here is also made a member
of the administrators group by default, so a password should definitely be set
for each user. You can't do that now though. We will cover this in a second.
After adding the user accounts, you are prompted to choose one, and tossed into
the XP environment.
So pretty...
But First
things first… Go to the start menu/control panel/user accounts and allocate
passwords to all the user accounts you created during the install process.
Paranoia is a healthy
trait.
Product Activation - a necessary if annoying step
Microsoft
Windows Product Activation is an anti-software piracy measure that Microsoft has instituted
to prevent casual copying of the Windows XP operating system. In simple terms,
once you have installed XP using your original License key, you have a 30-day
grace period in which to activate this license, after which XP will not be
usable until it is activated. You may initially activate your copy of Windows
through the Internet or over the phone.
Your License will remain
activated until one of the following happens:
You
re-install Windows XP on the same computer, erasing the hard-drive
- In this case you will have to call
Microsoft to re-activate the license, but as long as the configuration of your
PC has not changed, you are allowed unlimited re-activations.
You
install the same copy of XP on a different computer - The new installation
will not be activated, and will have the 30-day grace period. At
this point, you will have to telephone Microsoft, since Internet product activation will no
longer work after the first activation. Installing XP on a new computer appears to be a violation of the
Windows XP End-User License Agreement, however.
You
change the hardware configuration of your PC beyond a certain amount
- When
you activate your XP license, you provide an installation ID, which is
generated from a combination of the Product ID key from your license, and a numeric
hash derived from certain system components.
The video
card, IDE controller, network adaptor(s), RAM amount, processor type (and serial
number), Hard-drive type (and serial number), and optical drive(s). It is
unclear what the tolerated amount of change is, although it is cumulative. Once
you have exceeded this amount, XP will require reactivation by phone. Unlike
transferring XP to a new computer though, upgrading the original computer is not
a violation of the EULA, and users are supposedly allowed up to 4
reactivations by phone per year.
When activating XP by phone,
the operating system will provide you with a 50-digit installation ID, as
detailed above, which needs to be provided to the Microsoft rep in exchange for
an activation number which is entered into the OS.
Updating and protecting your new XP
installation
Now that you’ve installed Windows XP and got your
Internet connection set up (as per the instructions provided by your ISP), the
final essential step to take is to update your Windows XP installation.
Microsoft provides a steady stream of security fixes, patches and updates to fix
newly discovered security vulnerabilities within Windows XP. If you have a
broadband Internet connection, you must keep your copy of XP up to date.
If you don’t, you risk almost instant infection from a host of Internet-borne
parasites and intrusion by malicious users.
Although it is much more secure than previous versions of
Windows in many respects (password security, for example) Windows XP is sadly vulnerable to
infection via network or the Internet.
Activate The Windows XP Firewall
Prior to connecting to the Internet for the first time,
you should activate the Windows XP firewall. To do this:
Go to ‘start/control panel/network and Internet
connections/network connections’ then right click on your Internet connection
(which should be at the top of the page) and select ‘properties.’
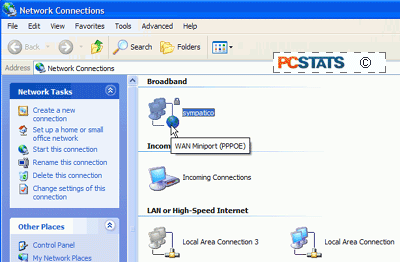
Now go to the ‘advanced’ tab and place a
check the ‘internet connection firewall’ box.
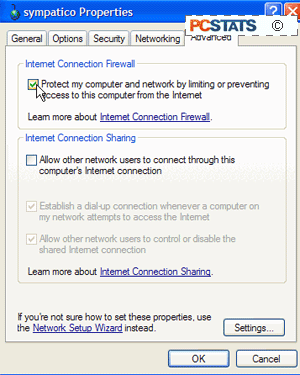
Your PC is now protected by the Windows XP firewall, which will
prevent outside intrusions into your system.
As soon as you can connect to the Internet, you should
run Windows update (‘start\all programs\windows update) and download all
‘critical’ patches and updates. This will take a while, but you can
consider it an essential part of the installation process. Now that your
new XP install is fully up to date and protected by a firewall,
you are ready to use it.
For more information on securing Windows XP so you can
use your system without worry, see our ’10 steps to securing Windows XP’ guide
here.
That's about everything you need to know about installing Microsoft Windows
XP. Explore it yourself. As you
can see it is quite different in presentation from previous Windows
versions.
If you have any comments or questions, please post them in the PCSTATS Forums. Find out about this
and many other reviews by joining the Weekly PCSTATS Newsletter today! Catch all of PCSTATS latest hardware reviews right here.

