57. Enlarge and resize the
quicklaunch bar
The
default size of the quicklaunch bar in Window XP is quite restrictive. It can
only display three icons without forcing you to click on an arrow to extend it.
Fortunately, it is easy enough to extend the quicklaunch bar by moving it to
another location. To do this:
Right
click on a free area of the taskbar and uncheck the 'lock the taskbar' menu
item. Now click on the pattern of dots that appears just to the right of the
start button, and drag to move the quick launch bar out of the taskbar.
Drag the
quicklaunch bar to one of the edges of the screen and release it so that it
forms a bar. Right click the new quicklaunch bar and select 'always on top' and
'auto-hide.' Now you have a convenient quicklaunch bar that hides itself when
not needed, and can easily hold all your shortcuts.
58. Disable desktop cleanup
wizard
The
desktop cleanup wizard, run manually, analyzes the shortcuts on your desktop and
informs you if any have not been used for more than 60 days. If you OK them, it
will then delete these unused shortcuts. The cleanup wizard is also set by
default to run every 60 days and delete unused shortcuts from the desktop. This
can be inconvenient, for obvious reasons. To turn the automatic cleanup off:
Go to
'start\control panel\display' and choose the 'desktop' tab. Click the 'customize
desktop' button at the bottom. In the 'desktop cleanup' section, clear the 'run
desktop cleanup wizard every 60 days' button.
Next Section: Essential advice for
beginners
59. Stopping desktop ad
popups
Have you
been getting those irritating advertising pop-ups on your desktop? You know, the
ones that show up in a little grey box, regardless of what you might happen to
be doing on your PC, mostly advertising software you can download to stop said
pop-up ads from occurring… Is this making your blood boil? Relax, there's an
extremely easy way to get rid of them and no, you don't have to buy their
software to do it.
These ads
are exploiting a feature of Windows 2000 and XP, the Messenger service. This
service allows for text-based communication between computers on a network by
using the 'net send \\(computername) message' command from the command prompt (remember
start/run, type 'cmd').
Of
course, some bright spark figured they could use this for advertising purposes.
Essentially it's the same principal as sending text-based adds to cell-phone
users. To stop these pop-ups, all you need to do is stop the 'messenger'
service.
To do
this: Right click on 'my computer' and select 'manage.' Expand 'services and
applications' and click 'services.'
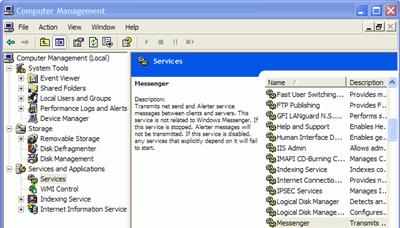
Highlight
the 'messenger' service, right click it and select 'properties.'
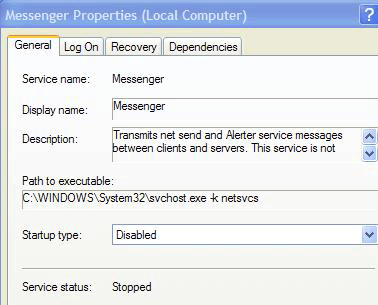
In the
'general' tab, click the 'stop' button to stop the service, then set the
'startup type' dropdown box to 'disabled.' This will ensure that the messenger
service does not load the next time you start your computer. You will no longer
get those pop-up messages on your desktop. Enjoy the peace and quiet.
Note that
the 'messenger' service has nothing whatsoever to do with Microsoft's 'MSN
Messenger' instant messaging program, so don't worry about affecting it with
this tip.

