The best time to scan for Viruses, spyware and other nasties is
when the computer is in safe mode. Most of these programs, like other software,
do not load in safe mode, it's a great time to remove them while they are
inactive and incapable of many of the crafty survival tricks they may have been
created with.
There are many effective commercial virus scanners on
the market, too many to name here except to advise you to stick to well known
name-brands - Symmantic is a good choice.
Interestingly, there are also a number of effective free antivirus solutions out
there, like AVG, Avast! and Clamwin. It should go
without saying that you should fully update these products prior to running an
antivirus scan. Do the updates via the safe mode with networking, then run
the scan while in safe mode.
As for anti-spyware/malware programs for Windows Vista, PCSTATS advises you
to stick with Windows Defender for now, since it has proven effective thus far
and is an integral part of the operating system.
To scan for spyware and malware with Windows
Defender :
Open the 'start' menu and type 'defender' in the search
bar. Hit ENTER. Be sure to update your definitions as prompted by using the
'check for updates now' button. Click the down arrow next to the 'scan' button and choose 'full scan'.
IMPORTANT: If either your virus scanner or Windows Defender indicates
that you have a virus or spyware problem, there is one additional step you must
take even if the offending virus/spyware is removed. You need to reboot in
normal Windows Vista mode (assuming this is now possible) and disable the system
restore feature, then run the virus/spyware scan again. The reasoning
behind this is that viruses and spyware are backed up in the system restore
files, and will be restored if and when system restore is used to return the
computer to a previously saved point.
To disable system restore in Windows Vista (you must be in the normal Vista
environment, not safe mode):
Open the 'start' menu and type 'backup'. Hit enter. In
the left hand pane, click 'create a restore point or change settings.'
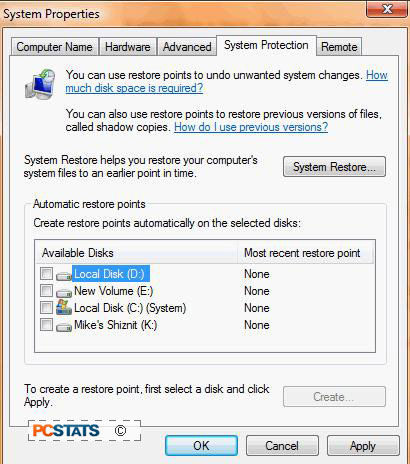
Under the 'available disks' heading, uncheck all
entries. Confirm and hit 'ok'. Check and Repair system files with the System File Checker
Windows Vista includes a command line utility called the System File Checker
(SFC) which can examine and repair all of your essential operating system
files. If you suspect that system file corruption might be the cause of
your Vista problems, it's worth giving this utility a try.
You should definitely run SFC if you have already detected and removed virus
or malware programs from your computer in safe mode as detailed
above. It's quite possible for these types of programs to damage or
remove system files, so a run through SFC should be considered mandatory.
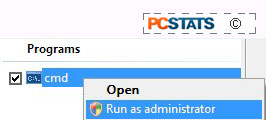 To run the
Windows Vista System File Checker in safe mode:
To run the
Windows Vista System File Checker in safe mode:
Open the 'start' menu. Type 'cmd' in the search bar, do
NOT press ENTER. Right click on the 'cmd' executable file in the search results and choose
'run as administrator'.
When the administrative command prompt window opens, type the following:
sfc /scannow
And press ENTER. Windows Vista will begin checking all essential system
files and making repairs when necessary. This may take quite a while, and
you may be required to insert your Windows Vista installation disk.

