The first major difference you need to be aware of is
that icons on the KDE desktop activate with a single click, like links in
Internet Explorer, so double-clicking will only get you two of whatever you wanted. Once you
are used to this, we can explore the desktop.
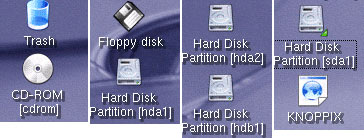 The icons down the left hand side of the screen represent the trash bin (same
as the windows recycling bin) and your floppy, CD and hard drives in a line.
The icons down the left hand side of the screen represent the trash bin (same
as the windows recycling bin) and your floppy, CD and hard drives in a line.
You should have one hard disk icon for every separate
hard disk partition (c:, d:, etc.) you have in Windows. 'hda' represents the
first physical hard disk in your system, so 'hda1' will be the first partition
on the first drive in your system, which should be your Windows C: drive. 'hda2'
if present will be your second partition on the same drive and so on. 'hdb'
represents the second physical hard disk, so 'hdb1' will be the first partition
on that disk.
A single click on one of these icons will open a browser window into that
drive. Open them all to familiarize yourself with where your files are
located.
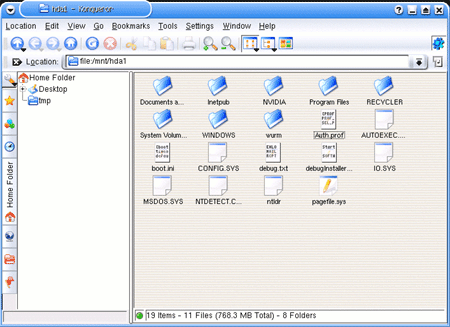
Plugging a removable USB drive into your system will cause another icon to
appear after a few seconds. This should be 'sda1' and will allow you to
access the files on the device. Very simple.
 The 'K' button in the bottom left corner is equivalent to the Windows 'Start'
button and opens up a menu with a host of applications. Take a quick look
through to familiarize yourself with what is available.
The 'K' button in the bottom left corner is equivalent to the Windows 'Start'
button and opens up a menu with a host of applications. Take a quick look
through to familiarize yourself with what is available.
 The next thing to bring your attention to is the set of 4 numbered squares in
the middle of the taskbar at the bottom of the screen. Each of these
squares represents a unique 'virtual' iteration of the KDE desktop, allowing you
to have different programs and windows open in each. Try it out by opening
a program, then clicking on the number 2 square. You are back to a clean
desktop again, while if you click on the number 1 square you will see the window
for the program you had opened.
The next thing to bring your attention to is the set of 4 numbered squares in
the middle of the taskbar at the bottom of the screen. Each of these
squares represents a unique 'virtual' iteration of the KDE desktop, allowing you
to have different programs and windows open in each. Try it out by opening
a program, then clicking on the number 2 square. You are back to a clean
desktop again, while if you click on the number 1 square you will see the window
for the program you had opened.
Knoppix can actually support up to 20 of these virtual desktops, which can be
configured by right-clicking on the taskbar icon.

