An interesting feature of
Windows XP's handling of USB drives is the way it assigns them locations and
drive letters. As you know, Windows will happily assign any USB storage device
the next available drive letter when it is plugged in, then reclaim the letter
when the drive is unplugged. It will just as happily assign the same drive
letter to a different storage device you plug in later. So far, not very
useful... The interesting part comes in if you decide to mount a USB drive as a
folder in one of your permanent hard disks.
The storage manager in Windows
XP, like Windows 2000 before it, allows you to mount a partition (which would
normally be represented with a drive letter like c: or d:) as a directory inside
a different partition. Using this method, you could add a new hard drive to your
computer and mount it in a directory on your existing c: drive called 'new
drive,' for example. The target drive (where the directory is located) must be
formatted with the NTFS file system to do this.
This is already a cool
feature, but it takes on a new twist when used with USB drives, especially if
you use more than one drive on your system or network. While drive letters are
assigned dynamically, drive mount locations as we described above are not. The
upshot of this is, if you give your USB drive a folder location, that particular
drive will be associated permanently with the disk location. Every drive can
have its own 'home folder' which will be active and available whenever that
drive is plugged into the system, and inaccessible when it is not.
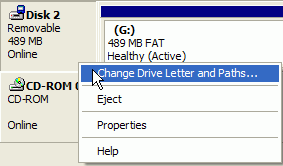 This
has several advantages. For one thing, if you use several USB storage devices on
a network, you can choose which devices you wish to share data from across the
network without having to redo the share permissions every time you plug in a
new device. For another, every device can now have a distinct identity on your
system or network based on its folder name. Also, this tip removes the need for
each USB drive to use up a drive letter.
This
has several advantages. For one thing, if you use several USB storage devices on
a network, you can choose which devices you wish to share data from across the
network without having to redo the share permissions every time you plug in a
new device. For another, every device can now have a distinct identity on your
system or network based on its folder name. Also, this tip removes the need for
each USB drive to use up a drive letter.
Let's look at how to set this
up. First, plug in your first USB storage device. Go to the Windows XP disk
manager by right clicking on 'my computer,' hitting 'manage,' expanding the
'storage' category and choosing 'disk management.'
In the lower disk management
window, locate the entry for your USB storage device. It will be marked as
'removable.' Right click the entry and select
'change drive letters and paths.'
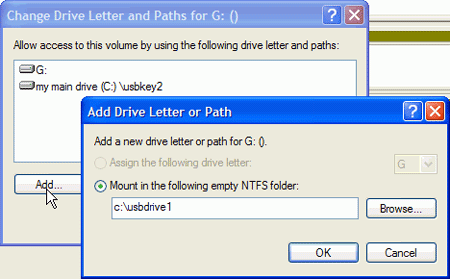
Click the 'add' button, then
highlight 'mount in the following empty NTFS folder.'
Use the 'browse' button, then
the 'new folder' button to create an empty folder in the location of your
choice. This will be the new home of your USB drive. Choose the new folder and
click 'ok' to get back to the 'add drive letter or path' window. Now that you
have your new drive folder, you can remove the drive letter that your USB device
was automatically given if you'd like. To do this, click 'remove' and take it
out.
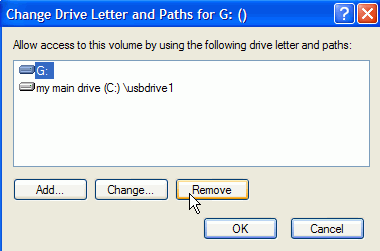
Click 'ok.' Your USB drive is
now permanently assigned to the new folder you created. When it is plugged in,
the drive is accessible like any other folder on the disk you chose. When the
drive is unplugged, the folder will still appear as normal, but will be
inaccessible. You can share this folder over a network just as you would
with any other folder. Share permissions will be removed and restored as the
drive is removed and returned.
Repeat this procedure with
your other USB storage devices, creating a new directory for each. Now each of
your devices has its own particular identity on your network.

